
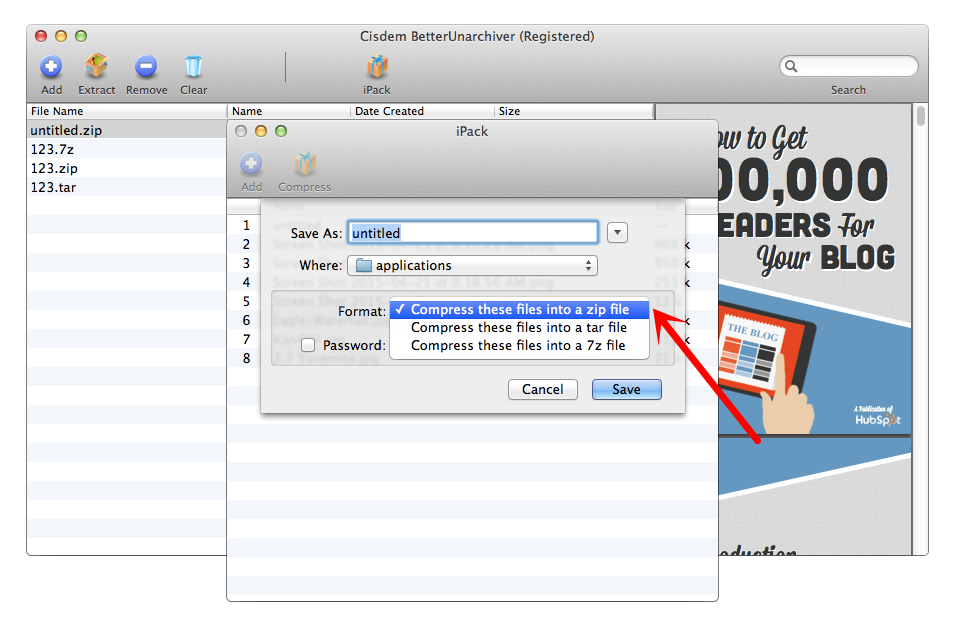
A terminal enthusiast may prefer the CLI method over GUI as it is fast and easy to adopt. This guide outlines the methods and steps that are recommended for the creation of a password protected zip file. Moreover, the graphical interface of Linux can also be exercised to create a password protected zip file. The password protected zip file can be created using the zip and unzip command line tool. After doing so, a dialogue box will appear which requires a password for completing the extraction process as shown in the following image.Īs shown in the output, the password dialogue shows that the file is now protected with some password. The time you click on the “ Extract” button, you have to choose the extraction location. Step 4: Once the file is created, click on the “ +” icon to add files in the zip file.Īfter adding files, click on the “ Extract” button placed on the menu bar. – set a Filename, Location and Password for that zip fileĪt the end, click on “ Create” to accomplish the process. Step 3: Click on the three lines placed on the menu bar of the “ Archive Manager” and click on “ New Archive…“.Īfter doing so, the following box will appear, where you have to ensure the following content. Step 2: Search here for “ Archive Manager” and click on it to open: Step 1: Click on the “ Show Applications” icon placed on the dock or press “ Super Key + A” to open the applications menu. To create the password encrypted zip file using a graphical interface, the following steps are recommended to follow. How to create a password protected zip file using GUI

Note: If in case you have entered the wrong password, you would not be able to extract files as can be seen in the following image.


The output shows that the zipped file was protected, and the extraction is performed after entering the password set for that file.


 0 kommentar(er)
0 kommentar(er)
